Download link: https://drive.google.com/folderview?id=0B1Np5n-W9DshWXZJa1QxbEpQLVE&usp=sharing. Although Norton Ghost 15 is not a freeware software, but the result of this tutorial even for the ones that doesn’t have a product key will benefit from the system recovery ISO we will make and put on USB later, which contains many professional free tools you can use, so be patient, you won’t regret it, follow the steps and good luck: 1.
- Norton Ghost 15 Booteable Usb Software
- Norton Ghost Usb Boot Disk
- Symantec Ghost Bootable Usb
- Norton Ghost 15 Boot Usb
- Norton Ghost 11.5 Bootable Usb
1- You need a Windows based PC to work with this tutorial, and if you are working from Windows 7 or Vista, you will need to work with elevated privileges (Run as Administrator).
2- You need an empty 1 GB or better USB 2.0 or better thumb drive.
3- Download the Norton Ghost 15 trial from HERE
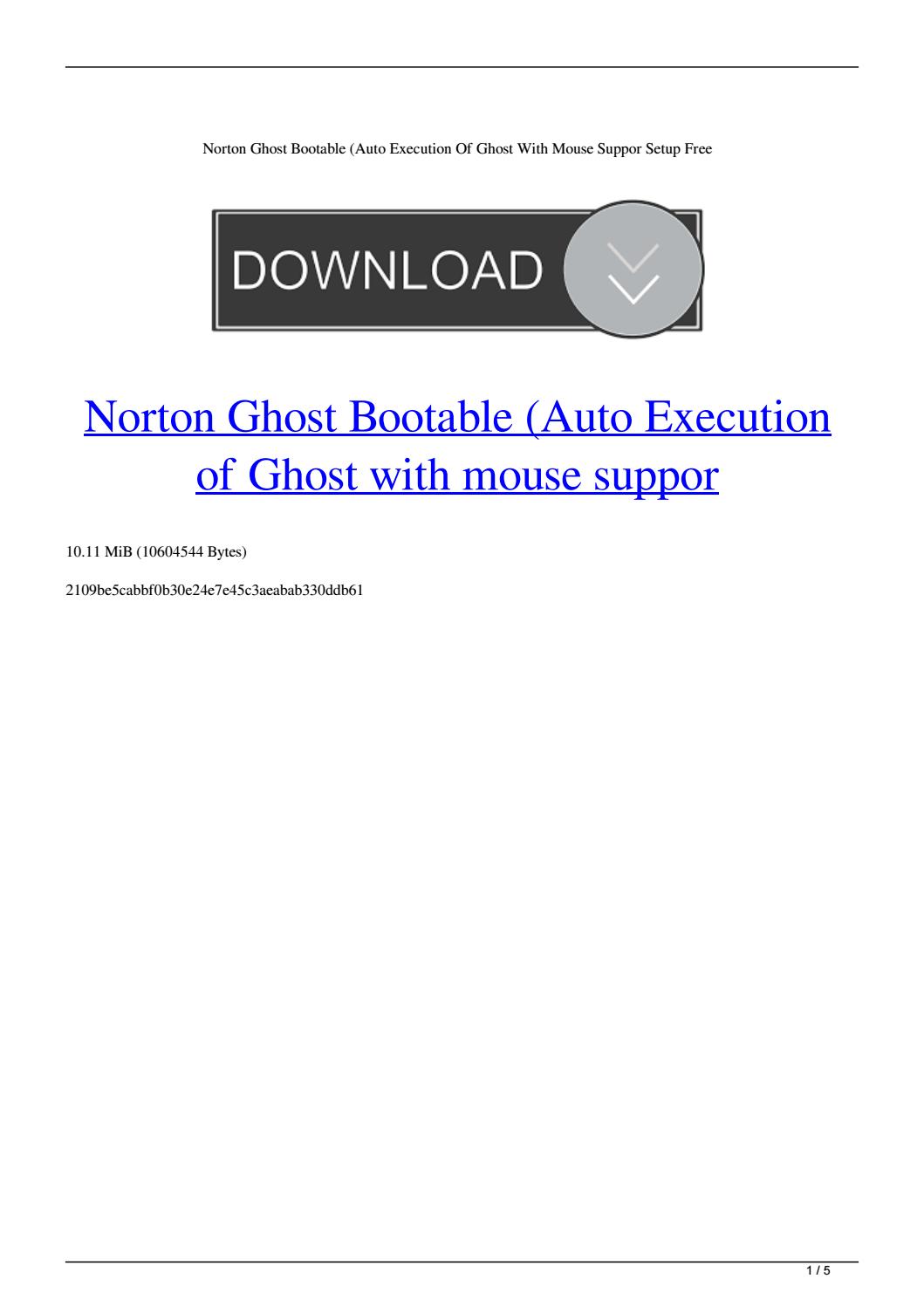 , it’s a 119 MB download, and if you do have a product key, make it handy, you will use it for product activation. After download go install the program, activate, restart when necessary, update the program, and be ready for next step.
, it’s a 119 MB download, and if you do have a product key, make it handy, you will use it for product activation. After download go install the program, activate, restart when necessary, update the program, and be ready for next step. 4- Download the free Symantec Recovery Disk ISO image (192 MB) from HERE to your desktop, and extract that image to a separate folder, by default the name of the folder will be the same of the name of the ISO image (NGH1501_AllWin_English_SrdOnly).
4- Download the free Symantec Recovery Disk ISO image (192 MB) from HERE to your desktop, and extract that image to a separate folder, by default the name of the folder will be the same of the name of the ISO image (NGH1501_AllWin_English_SrdOnly).5- Download the portable (RMPrepUSB 2.1.600_REL.zip) tool from HERE, extract the zipped file to a folder onto your desktop.
6- Start the Norton Ghost 15 program from its shortcut icon on your desktop, choose the Tools Tab, then click on Create Custom Recovery Disk CD:
7- From the next screen click on NEXT button:
8- From the next screen choose desktop as a destination to the new ISO image you will make, and hit the NEXT button:
9- From the next screen browse to the folder (NGH1501_AllWin_English_SrdOnly) that contains the files of the ISO image you extracted in step # 4 above:
10- Now hit NEXT button:
11- Next step is to put a label name for the new disk, and click on save a copy of the custom System Recovery Disk ISO file, by default the name of the new ISO image will be created is SymantecSrd.iso, and by default it will be saved to your documents, so replace the word documents by Desktop, so the ISO file will be saved to the desktop, and hit NEXT button:
12- Next screen you will be asked to include any drivers you want, hit next when done or if you don’t have any:
13- Next screen you will be asked for the time zone, hit NEXT when done:
14- Next screen you will be asked for network options, better to choose Automatic, and hit Next button, also you have the option to input your account info if you have one with PC a anywhere:
15- Next step choose the Use the license key that is activated on this computer, if you already used it to activate in step # 3 above, otherwise if you don’t have one choose prompt for a license key and hit the NEXT button:
16- On next screen click Finish button:
17- The program will start to create the new ISO image, wait for it to finish:
18- When done press the OK button:
19- Now the new ISO image created should be on desktop and its name is SymantecSrd.iso, I want you to extract this new image to a separate folder onto your desktop, the new folder should bear the same name of the ISO image (SymantecSrd), we will need it in the following steps:
20- Now open folder (RMPrepUSB 2.1.600_REL) that you downloaded in step # 5 above, and execute the (RMPREPUSB.exe) you find inside that folder, follow the steps in picture below from 1 to 5, then in step 6 browse to the new folder of the new ISO image you just extracted in step # 19 above, make sure step 7 in the picture below is pointing to the new folder (SymantecSrd) before you hit the prepare drive button in step 8 in the picture below:
21- On the next confirmation window press OK button:
22- Another confirmation window push the OK button also:
23- This is what you will see next, do not interrupt the process or close this window, wait a few seconds to finish:
Norton Ghost 15 Booteable Usb Software
24- Next the RMPrepUSB tool will start to copy the files from the new folder (SymantecSrd)to your USB thumb drive, wait:
25- Click OK on the next screen:
26- Now next thing is to click on the EJECT DRIVE button as you see in the picture below, then click on the OK in the confirmation window, then hit the EXIT button to close the tool.
27- Now the USB thumb drive is ready to be tested, go ahead and boot your pc with this Symantec Recovery Disk USB you just made, press any key to boot in the next screen:
28- Accept the EULA to proceed:
29- Next screen you will see as the picture below, we are going to explore this recovery CD and see all its tools, we will start with the main thing and that is the Norton Ghost, so click the Backup My Computer option:
30- For the users who didn’t input a product key in the beginning they will not be able to use the Norton Ghost, but they will be able to use all the other tools included in this CD, and we are going to explore them in the next steps, but for now as I said if you didn’t input a product key from the beginning you will see this window asking you to input the product key, and you cannot proceed if you don’t:
31- For the users who did activated the program from the beginning and followed all steps above, they will not see that product key prompt above, instead they will be able to proceed, so if you do click next button:
32- Now you will see this screen where you can start Imaging your system or selected drives, so no need for us to continue now, you know what to do next:
33- All the other functions that you will see in pictures below are free to use, and doesn’t require you purchase a product key, only the Norton Ghost require a product key, so it’s good to have such a wonderful free recovery CD, enjoy it while you can for Free:
Free Security Check-Ups
Many computer security vendors offer free computer security checks for your computer. Visit this link to check your computer for known viruses, spyware, and more and discover if your computer is vulnerable to cyber attacks.
2003 Norton Ghost on USB - How to make Tutorial
2011 Norton Anti-Virus on USB - How to make Tutorial
My Other Topics & Tutorials HERE
Norton Ghost Usb Boot Disk
Attached Files
- Norton_Ghost_v.15_2010_on_USB_thumb_Drive_How_to_Guide.pdf1.84MB798 downloads
System: Operating System: Windows 7 Professional SP1 – 64bit
Items Needed:
– Virtual Clone Drive (to mount the ISO), it is a free utility by slysoft.com. I recommend you also check out there other software AWESOME!
– Windows 7 ISO/Disc
– Norton Ghost 15 ISO/Disc
– USB Drive, must be greater then 1GB (for this task I used a Kingston 4GB drive)
Symantec Ghost Bootable Usb
– The ability to type (this can come in handy)
Format USB Drive:
- Plug in the USB Drive
- Open a Command Prompt as Administrator (Start > All Programs > Accessories | Right-click on Command Prompt and select “Run as administrator”) This part is key to not get errors.
- At the command prompt window; type: “diskpart” hit Enter key
- At the prompt DISKPART > type: “list disk”
- The number of all mounted drives will be listed, in this case a 4GB USB drive is Disk 2 with a size of 3690 MB, You will need this for the next step.
- Now lets format the USB drive, (Replace the Disk number below with your listed disk number)
- DISKPART> select disk 2
- DISKPART> clean (now you might get an error, simply wait a moment then retype the command again. If you continue to get the error, look up error and repair.)
- DISKPART> create partition primary
- DISKPART> select partition 1
- DISKPART> active
- DISKPART> format fs=NTFS (go do something for a while because this step takes a while, yes you could do it quick, but then when has anything quick been good.)
- DISKPART> assign
- DISKPART> exit
- You now have a formatted USB drive ready to make bootable.
Norton Ghost 15 Boot Usb
Make USB Drive Bootable
- Insert or Mount your Windows 7 (In this case I am using Virtual Clone Drive to Mount the ISO image).
- Still in a command prompt window running as administrator, change to the boot directory.
- prompt > G: (Replace what ever drive letter your Windows 7 disc mounts to).
- G:> cd boot
- G:BOOT> bootsect /nt60 Z: (The Z: drive is my USB Drive)
- Once successfully completed, you can dismount the Windows 7 disc.
Norton Ghost 11.5 Bootable Usb
Copy the Ghost 15 Disc onto USB Drive
- Still in a command prompt window running as administrator, if you are not at the C: drive (type “c:” hit Enter key)
- C:>xcopy /E /V /H G:*.* Z: (assuming that G: is your Ghost15 disc and Z: is your USB drive)
- xcopy switches used:
- /E = copies directories and subdirectories, including empty ones.
- /V = Verifies the size of each new file.
- /H = copies hidden and system files also.
After coping all the files successfully you have a bootable Ghost15 USB drive.