One of the more interesting features of Photos for Mac is its ability to not store my entire photo library on my Mac’s drive.1 It does this by syncing the entire library to iCloud Photo Library2 and then dynamically loading and unloading photos as you use it.
- Mac Photos Maximum Library Size Limit
- Mac Photos Maximum Library Size Limit
- Mac Photos Maximum Library Size
- How Big Can A Mac Photos Library Be
- Mac Photos Maximum Library Sized
In true Apple fashion, Photos protects the user from thinking about managing storage — everything happens automatically, with absolutely no intervention from the user. That’s as it should be, but a few optional controls for the control freaks among us wouldn’t be the worst thing in the world.

To view the location of your Photos library in the Finder, click Show in Finder. To use the currently open library as your System Photo Library (which allows you to use it with iCloud Photos), click Use as System Photo Library. For information about how to switch libraries, see System Photo Library overview and Create additional photo libraries. Macworld is your ultimate guide to Apple's product universe, explaining what's new, what's best and how to make the most out of the products you love. Create a partition to the photo library dedicated, if you create a new photo library in there, and the maximum size is limited to the partition size. Of the 500GB of system drive, are using divided into partitions for the photo library of 50GB (10%). I have a picture of 200GB on icloud, are used without any problems with the above settings. Then your command will look like this: find /home -size +30M -size -100M. This command will locate all files that are greater than 30MB but less than 100MB. Locate and remove large files using CleanMyMac X. If you have enough time, you can look through all data stored on your Mac using the methods described above.
This thought occurred to me when I was fishing a file out of my Pictures folder and noticed that my Photos library takes up 46GB of my precious iMac SSD storage space.
That’s a lot, especially when you’re supposed to render an HD video in Final Cut Pro, but you can’t because you’re out of disk space. There’s no button for me to press to put Photos in Austerity Mode, no interface to force it to slim down what it’s using. In fact, there’s no communication at all from the app about how it manages its own storage space.
Plumbing the depths of the Internet, I found this pretty great post on StackExchange that charts the size of the Photos library and a Mac’s disk usage. Photos is definitely optimizing the size of its library, though it’s still not entirely clear to me whether it only does this when it’s running, or if there’s some background process that might do it all the time. (My guess is that it’s the former.)
What that post does clarify is that Photos apparently has an optimization target: 10 percent of free disk space. So on my 467GB partition, it’s trying to free up roughly 47GB of free space. (At the moment that drive has 42GB free, so I guess it’s working?)
I’m also a little surprised at the 16GB of thumbnails in my Photos Library. That’s 240K in thumbnail data for every one of my 67,782 photos. It turns out that the Photos library actually generates two thumbnail files for each image: one “1024” image (roughly in the ballpark of 1024-by-768 pixels, though it varies based on aspect ratio) that’s 200K-300K, and a standard thumbnail that’s more like 480-by-360 and 50K-75K.
Those thumbnails are what make the Photos interface so pretty and responsive, even at Retina resolutions. At the same time… 135,000 thumbnail files on my SSD taking up 16GB of space. I guess that’s the trade-off of having a huge cloud photo library, but… wow.
I’m so happy that this feature exists, but in a future update I’d love to see a bit more transparency about how the storage is being optimized, and perhaps even a user option to blow out the cache or reduce the library size by some amount. Or, failing that, it needs to be much more aggressive in pruning its library in low-disk situations.
- After all, my photo library is larger than my Mac’s drive, so it just won’t fit! I had to break my old iPhoto Library into pieces and store it on a server. ↩
- You can’t use this feature if you aren’t using iCloud Photo Library, because Photos needs a data source for the files it’s deleting. ↩
If you appreciate articles like this one, support us by becoming a Six Colors subscriber. Subscribers get access to an exclusive podcast, members-only stories, and a special community.
Adding Images

To help you create and manage user interface elements for your app, Xcode offers several tools in addition to Interface Builder.
You create many images for your app, including icons, custom artwork, and the launch screens for different iOS devices. Some of these images are required for App Store submission. The asset catalog helps you manage them.
With the particle emitter editor, you can enhance your app by adding animation effects involving moving particles such as snow, sparks, and smoke. These effects are especially useful in games for iOS and Mac.
Adding App Icons and Launch Images
Create app icons for all of the operating system versions and devices that your app supports. iOS, watchOS, and OS X apps require different types of icons. For any platform, add the required versions of your app icons to an asset catalog in Xcode.
For an iOS app, create an icon to be displayed on a device’s Home screen and in the App Store. Xcode doesn’t include graphics tools for creating icons; use a graphic design app. Create several different versions of the icon for use in different situations. Your iOS app can include a small icon (to use when displaying search results) and a high-resolution icon (for devices with Retina displays). If your iOS app’s target is universal, you also create versions of the icon for iPad and iPhone devices.
Mac Photos Maximum Library Size Limit
For a watchOS app, create icons for the home screen and any other interfaces you support such as notifications or long looks.
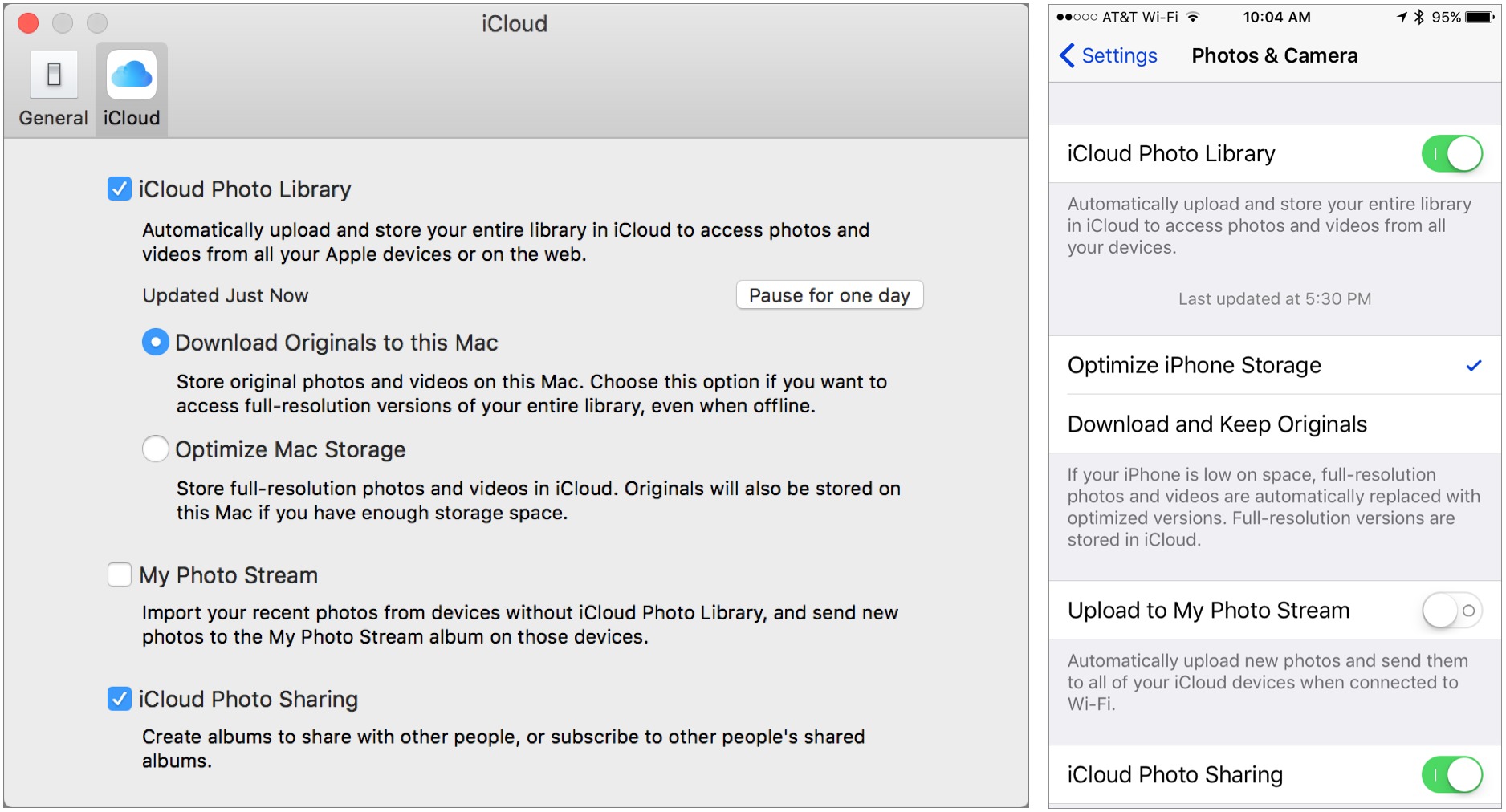
For an OS X app, create a set of icons, consisting of pairs of icons (standard and high resolution) for each icon size, in pixels: 16 x 16, 32 x 32, 128 x 128, 256 x 256, and 512 x 512. The Finder uses these icons to represent your app to the user.
Work with Image Assets in the Asset Catalog
When you create a new project, Xcode creates an asset catalog named Assets.xcassets. Select the asset catalog from the project navigator, and Xcode opens the catalog in the editor area.
The asset catalog contains a list of image sets. Each image set, such as AppIcon in the screenshot, contains all the versions of an image that are necessary to support various devices and scale factors. You can add icon images to your app by dragging them to the appropriate cell in the icon set grid.
You can create additional image sets, such as for buttons and other controls in your app. To create an empty image set or to import images into a new set, click the Add button (+) at the bottom of the image set list. You can add folders to organize the items in the catalog. Asset catalogs also support other types such as Sprite Atlases, Watch Complications, and Data files.
Create and Set the iOS Launch Screen File
Mac Photos Maximum Library Size Limit
A launch screen is displayed while your app is launching on an iOS device. The launch screen is displayed as soon as the user taps your app icon, and it stays on the screen until your main interface is displayed. If your app is running on iOS 8 or later, the system uses a launch screen from a storyboard file and sizes it appropriately for the screen. For deployment targets prior to iOS 8, you add a set of launch images to an asset catalog for each of the possible screen sizes.
New projects are created with a launch screen storyboard file called LaunchScreen.storyboard. Alternatively, you can create a new launch screen file using File > New, selecting the User Interface category, and choosing a file type of Launch Screen. The launch screen uses size classes to adapt to different screen sizes and orientations; see Building for Multiple Screen Sizes for more information.
Because the launch screen is shown before your app is running, you can only use a single root view of type UIView or UIViewController. You are also limited to UIKit classes that do not require updating. For more information, see Creating a Launch Screen File.
To set the launch screen, open the General information tab for your target, and select the launch screen file from the pop-up menu.
For more help icons, launch images, and the asset catalog, see Xcode Help.
Create and Set iOS Launch Images for iOS 7 and Earlier
You can easily capture screenshots for launch images on a device. On the device, configure the screen the way you want it to appear. Then press the device Lock and Home buttons simultaneously. Your screenshot is saved in the Saved Photos album in the Photos app. Copy the screenshot from the device to your Mac. You can use the iPhoto app, for example, to import the screenshot from the device and then export the screenshot to your Mac as a PNG file.
Mac Photos Maximum Library Size
To set the screenshot as a launch image, select the asset catalog file in the project navigator, and select the LaunchImage set. Drag your screenshot to the appropriate cell in the grid.
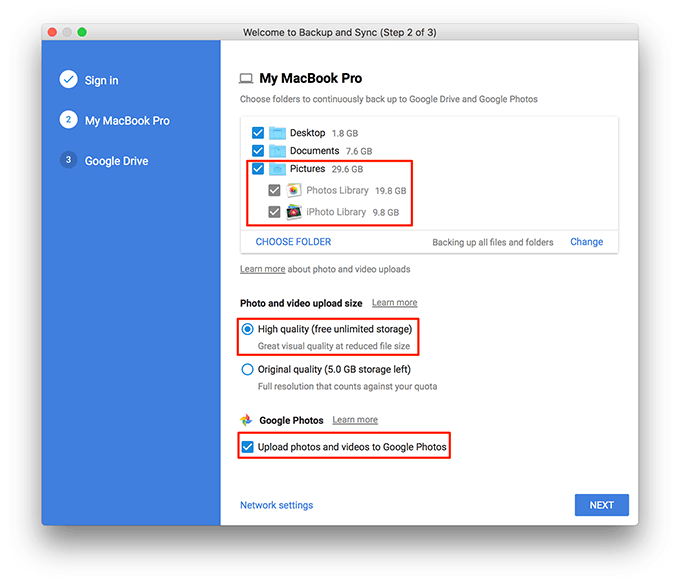
How Big Can A Mac Photos Library Be
For more information on help icons, launch images, and the asset catalog, see Xcode Help.
Mac Photos Maximum Library Sized
Copyright © 2018 Apple Inc. All rights reserved. Terms of Use | Privacy Policy | Updated: 2016-10-27